1- How To Connect Reolink Camera To Phone
Connecting a Reolink security camera to your phone allows you to view live footage and receive alerts no matter where you are.
While the process does involve several steps, this guide will walk you through everything you need to know to get your Reolink camera hooked up to your smartphone.

Step 1: Preparing Your Reolink Camera for Connection
You have to set up your Reolink camera on your home Wi-Fi network so you are able to connect it to your phone.
Refer to the instruction manual to:
- Charge the Reolink camera battery if it’s battery-powered
- Power on the camera
- Access the camera’s settings to connect it to your local Wi-Fi router
Select a strong Wi-Fi password to keep the feed secure. Position the camera in the desired mounting location with a view of the area you want to monitor.
Step 2: Installing the Reolink App on Your Phone
Using the Reolink app, you are able to view live video, record and playback video clips, and control PTZ cameras.
You can also get motion alerts.
To install the Reolink app:
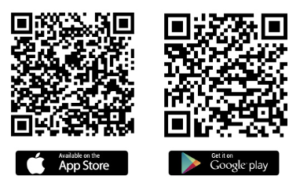
- You can install the Reolink app directly by scanning this QR Code on your Phone.
- On your smartphone, download the Reolink App from AppStore or the Playstore.
- Open the app and enable all device permissions when prompted.
The app is free and optimized for both smartphones and tablets.
Step 3: Creating a Reolink Account
The Reolink app requires you to create an account for remote access.
This keeps your footage secure and private while allowing you to manage multiple cameras in one place.
Follow these steps to create your account:
- Open the newly installed Reolink app.
- Tap to register a new account.
- Enter your email address and create a password.
- Verify your account via a confirmation email.
Step 4: Adding Your Reolink Camera
Once installing the Reolink app along with setting up a Reolink account, you are able to link your phone and camera.
- Check that the Wi-Fi network your phone and Reolink camera are linked to is the same.
- Launch the Reolink app and sign in using your credentials.
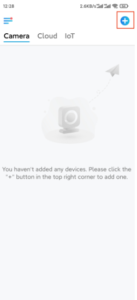
- In order to add a new device, tap the “+”.
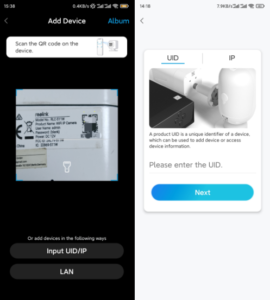
- From the list, choose the model of your camera.
- Use your camera to scan the QR code or input the serial number.
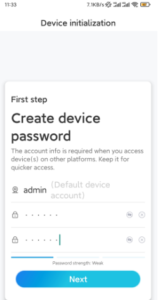

- To start pairing, create your device passsword and name your camera and hit confirm.
For as long as your Reolink camera has access to the same Wi-Fi network, the app will be able to detect it and establish a connection.


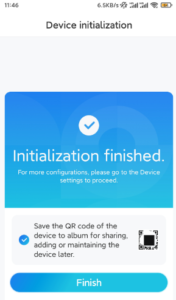
2- Troubleshooting Common Problems
If you are facing troubles connecting your camera to your phone, you can go through the following steps.
I. Configuring Wi-Fi Settings for Your Reolink Camera
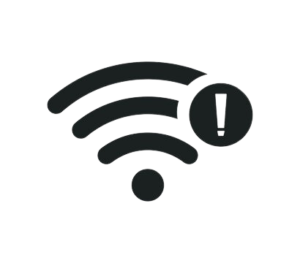
It might be necessary to modify the Wi-Fi settings if your Reolink camera isn’t connected.
From the app dashboard:
- Select your camera.
- Tap the edit icon.
- Choose “Wi-Fi Config”.
- Select your Wi-Fi network name.
- Enter your Wi-Fi password.
- Save settings.
Wait a few minutes for the camera to reboot and reconnect to your Wi-Fi with the updated credentials.
II. Pairing Your Phone with the Reolink Camera
You will need to use the Reolink app to re-pair your camera to your phone if you have made any changes to its Wi-Fi settings.
- Launch the Reolink app and sign in with your details.
- Press the “+” symbol.
- Choose the model of your camera.
- Go with “Wired Connection” instead.
- To re-pair, scan the QR code one more.
- Tap “Confirm” after naming the camera.
The new Wi-Fi connection to your Reolink camera will be synchronized with the app.
Try these troubleshooting steps if you’re still experiencing issues getting your Reolink camera to connect to your smartphone:
- Turn the Reolink camera back on.
- Make sure the Reolink camera and smartphone are connected to the same WiFi.
- Make an attempt to move the camera nearer the router.
- Reinstall the camera in the Reolink app after deleting it.
- Return the camera to its original factory configuration.
- Reolink app and camera firmware updates
Resetting the devices’ pairing or modifying the Wi-Fi settings usually resolves connectivity problems.
3- Navigating Through The App
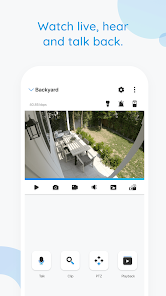
The Reolink app makes it easy to access your security camera’s key features. Here’s an overview of the interface:
- Live view: Real-time video footage.
- Playback: Browse and watch recorded video clips.
- Messages: Customizable motion alerts.
- Devices: Camera management settings.
- Me: Account details and app preferences.
Use the bottom navigation bar to switch between screens and cameras.
4- Additional Features of the Reolink App
1. Real-Time Alerts: Using the Reolink app, you are able to set up to get rapid phone notifications whenever your camera detects up motion or sounds. Simply turn on the alert setting in the app and modify them to suit your preferences.
2. Two-Way Audio: You may utilize your camera’s built-in speaker and microphone to have chats with people who are nearby through the Reolink app.
This function is very helpful for keeping an eye on your house or communicating with delivery staff.
3. Playback and Recording: You may see recorded video on the SD card or NVR of your camera by using the app.
You may see historical events, download or share certain recordings, and just browse the timeline.
4. Remote Access: Using your smartphone, you may use the Reolink app to view the live video from your camera from any location.
With a few phone taps, you can stay up to date on things if you’re at work, on holiday, or just not at home.
5. Intelligent Features: Customized motion detection zones, scheduled recording, and remote pan, tilt, and zoom control for compatible cameras are just a few of the extra clever features that the Reolink software provides.
These functions improve security and make your camera work at its best.
6. Cloud Storage: You may safely save the video from your camera by using Reolink’s cloud storage options.
You can quickly and simply set up and manage cloud storage plans using the app, ensuring that your recordings are always accessible and protected.
You may improve your home security and peace of mind by making the most of your Reolink camera’s capability and convenience by utilizing these extra capabilities of the Reolink app.
5- Conclusion
Connecting your Reolink security camera to a smartphone unlocks convenient monitoring that keeps your home safe.
With live view, customizable alerts and playback at your fingertips, you can proactively respond to any activity captured by the camera.
Take full advantage of your Reolink system by enabling advanced features to backup footage, control PTZ cameras, automate triggers with other devices and more.
Keep the connection running smoothly through periodic maintenance and updates.
Follow security best practices to keep private videos protected while getting the most out of your Reolink camera.
If you are facing any other issues on your cameras, you can visit this page Troubleshoot – (smartvisliving.com)
6- FAQs
1- Is it possible to attach several Reolink cameras to a single phone?
Yes, you can easily connect to and monitor many cameras using the Reolink app.
2- What should I do if I misplace my password for my Reolink account?
To reset your password, just select the “Forgot Password” option from the Reolink app’s login screen.
3- Do iOS and Android smartphones support Reolink cameras?
Indeed, Reolink cameras work with both iOS and Android systems.
4- Is it possible to see my camera stream on a computer?
Indeed, Reolink offers desktop software for Mac and Windows that let you use your computer to see your cameras.
5- Does remote access require the Reolink app to be open all the time?
No, after setting everything up, you can view your Reolink camera stream from a distance without having to keep the app open all the time.
